公開日:
ショートカットを作る!
こんばんは。ショートカットは業務効率でとても重要ですよね。よく使うファイルを簡単に起動できれば、もっと効率化できます。というわけで、既存のショートカットではなく、お好みのファイルをショートカットする方法をご紹介します。既存のショートカットを使いこなすだけでも十分ですが、痒い所に手が届くと思うくらいの気持ちで記事をみていただけると幸いです。では、さっそく見ていきましょう。
ショートカットファイルを作る手順
まずは、お好みのファイルを起動しましょう。
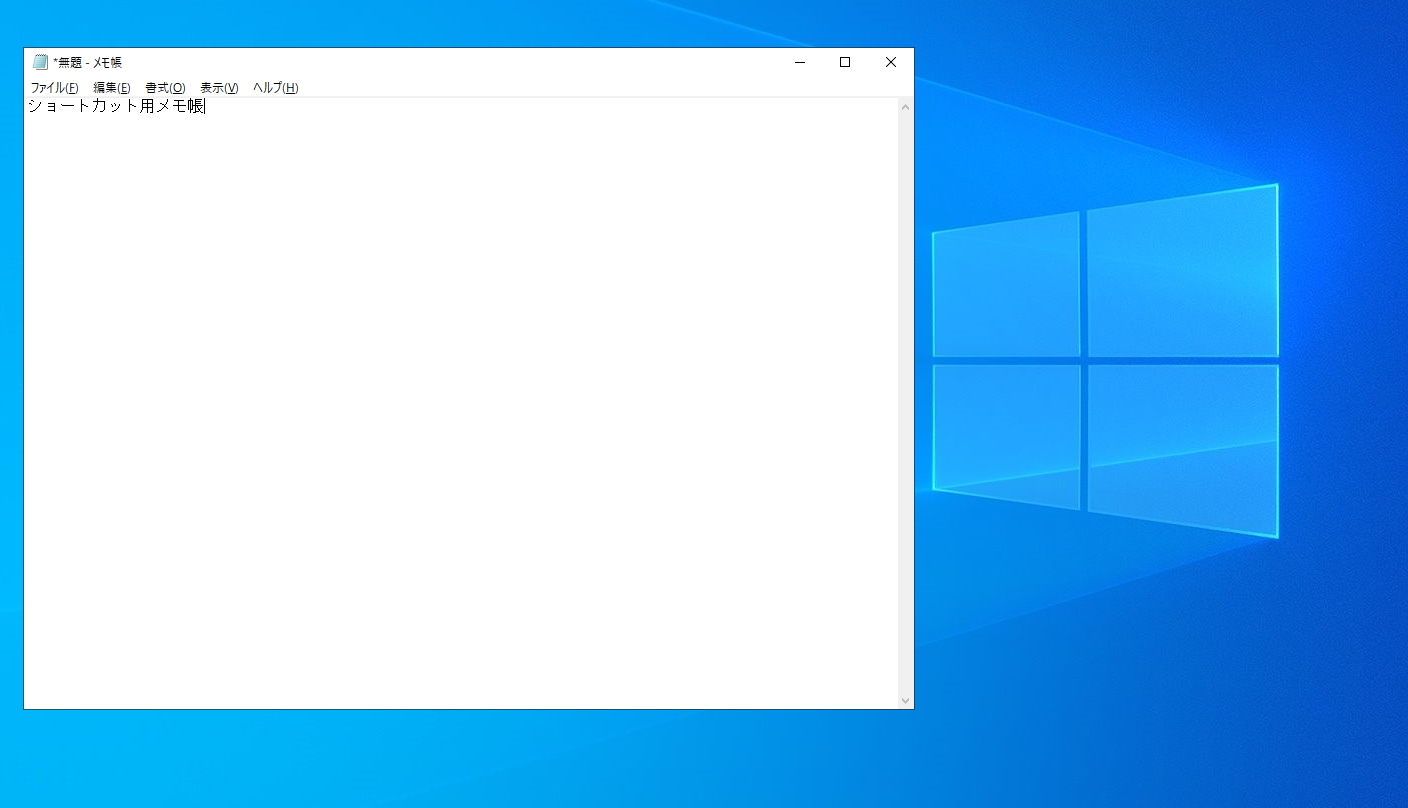
今回はWindowsに標準搭載されているメモ帳を使い、ショートカット設定していきます。
- メモ帳を起動する
- デスクトップ画面に保存する
すでにショートカットしたいフォルダ・ファイルがあれば、この手順は飛ばしてください。
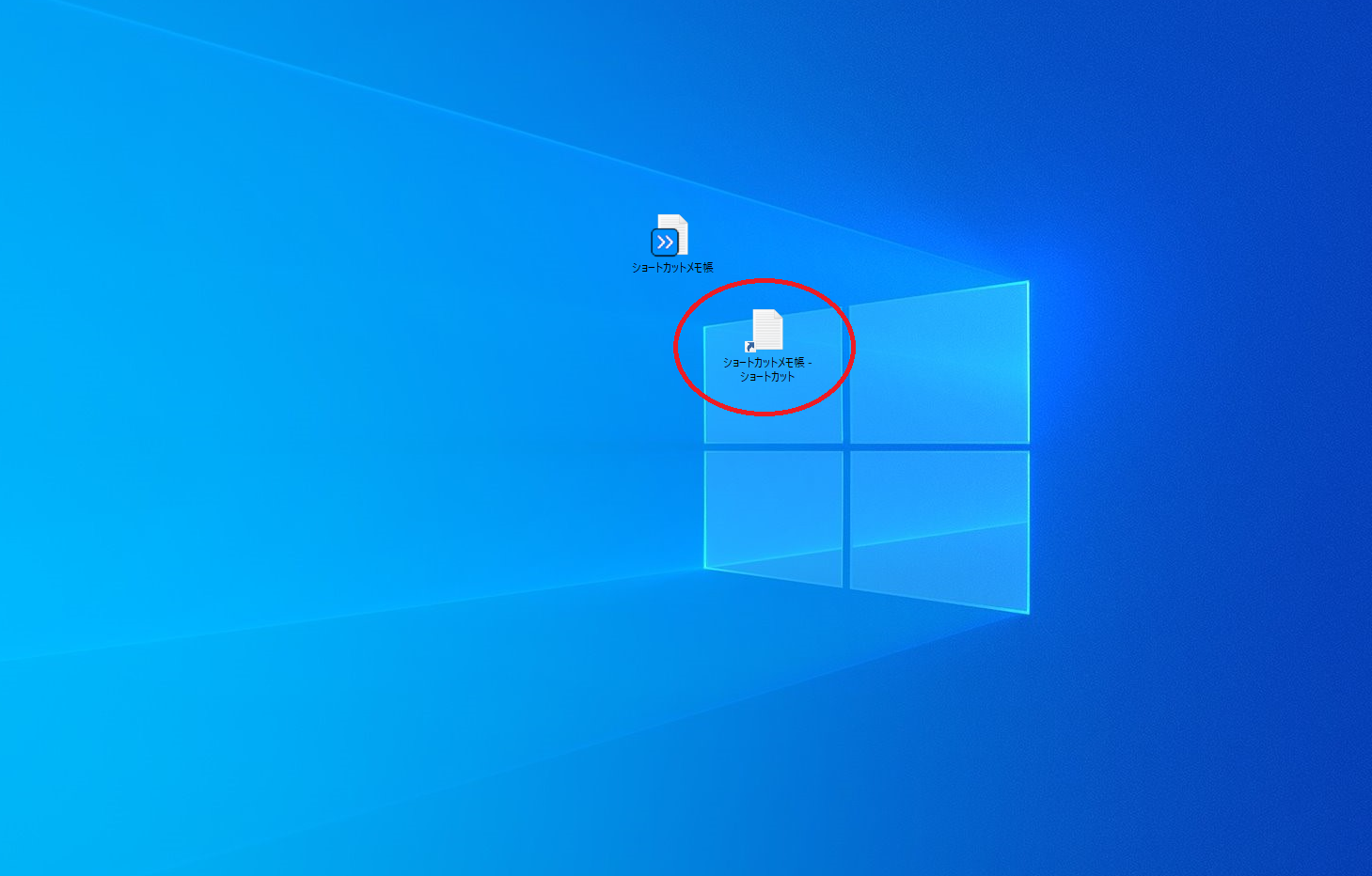
次に、保存したメモ帳のショートカットファイルを作成します。メモ帳のアイコンにカーソルを合わせて、右クリック。ファイルの設定一覧が出ますので、そのなかのショートカットを作成を選択します。これで、ショートカットファイルが作成されました。アイコン画像に赤丸印をつけています。
- 保存したメモ帳にカーソルを合わせる
- 右クリックする
- プロパティの欄からショートカットを作成をクリック
因みに、ショートカットファイルかどうかは、アイコン画像の左下に矢印があるかどうかで見極めることができます。
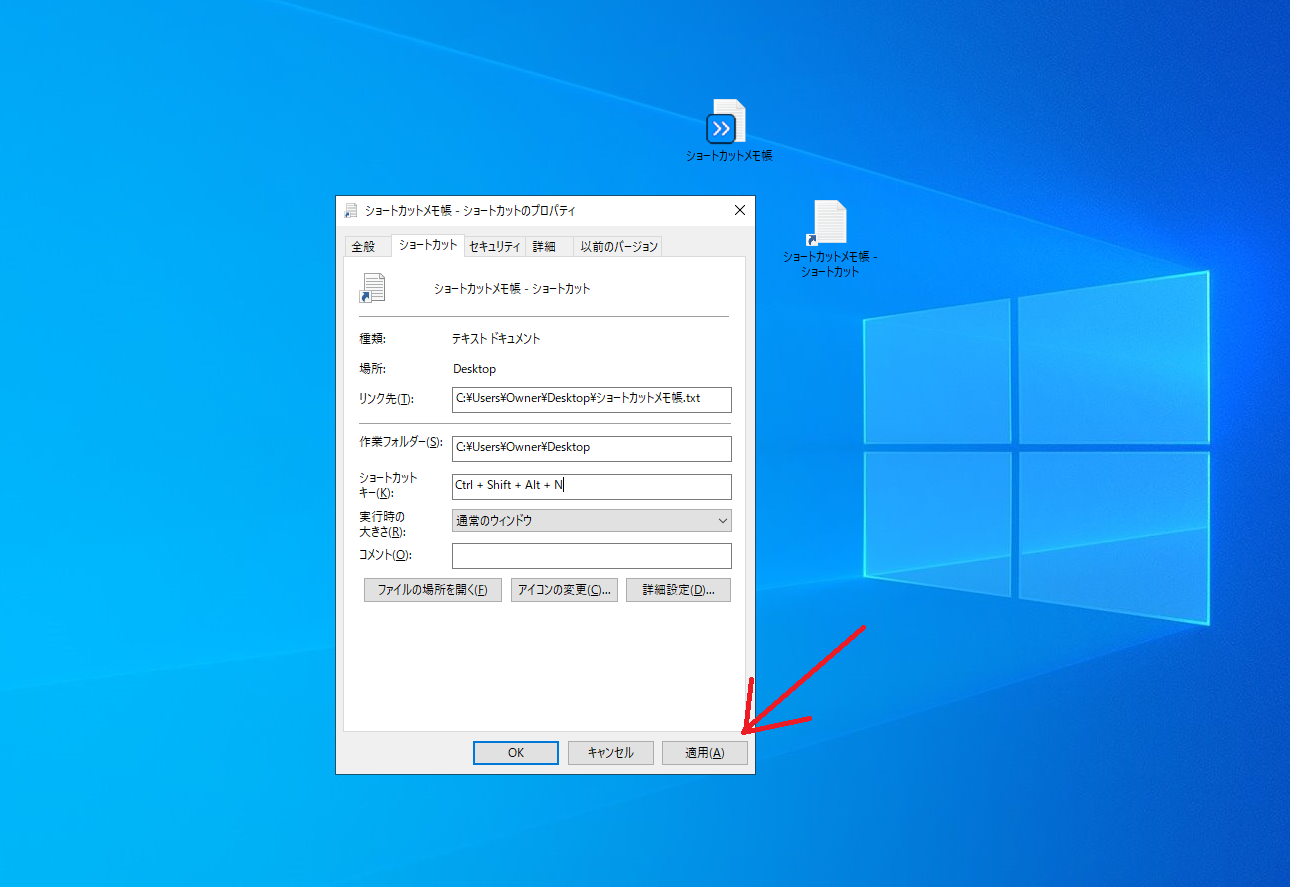
ショートカットファイルを右クリックします。プロパティ内にショートカットという項目があるので、お好みのキーを設定してみてください。Ctrl、Shift、Altを組み合わせて作成します。
たとえば「Ctrl + Shift + A」や「Ctrl + alt + B」。「Ctrl + Shift + alt + お好みのキー」などの設定が可能です。
今回は、メモ帳(Notepad)のNをもとにショートカット設定しています。キーを設定した後は、適用をクリック。設定したショートカットキーを押してみてください。特に問題なければ、指定したファイルが呼び出せるずです。
- ショートカットファイルを右クリック
- プロパティをクリックする
- ショートカット項目から
- お好みのキーを設定する
- 適用をクリック
- ショートカットキーを押して確認する
頻繁に使うものほど、押しやすい場所のキー設定がおすすめです。僕の場合、Googlechromeを開くときは、Ctrl + Shift + Xにしています。Windowsの検索画面の呼び出し(Ctrl + N)は押しにくかったので変えました。笑
最後の文字はファイルと関連付けると覚えやすいですよ。念には念を入れて、ショートカットファイル名に設定したキーを記載しておくのもokです!
エラーが出たとき
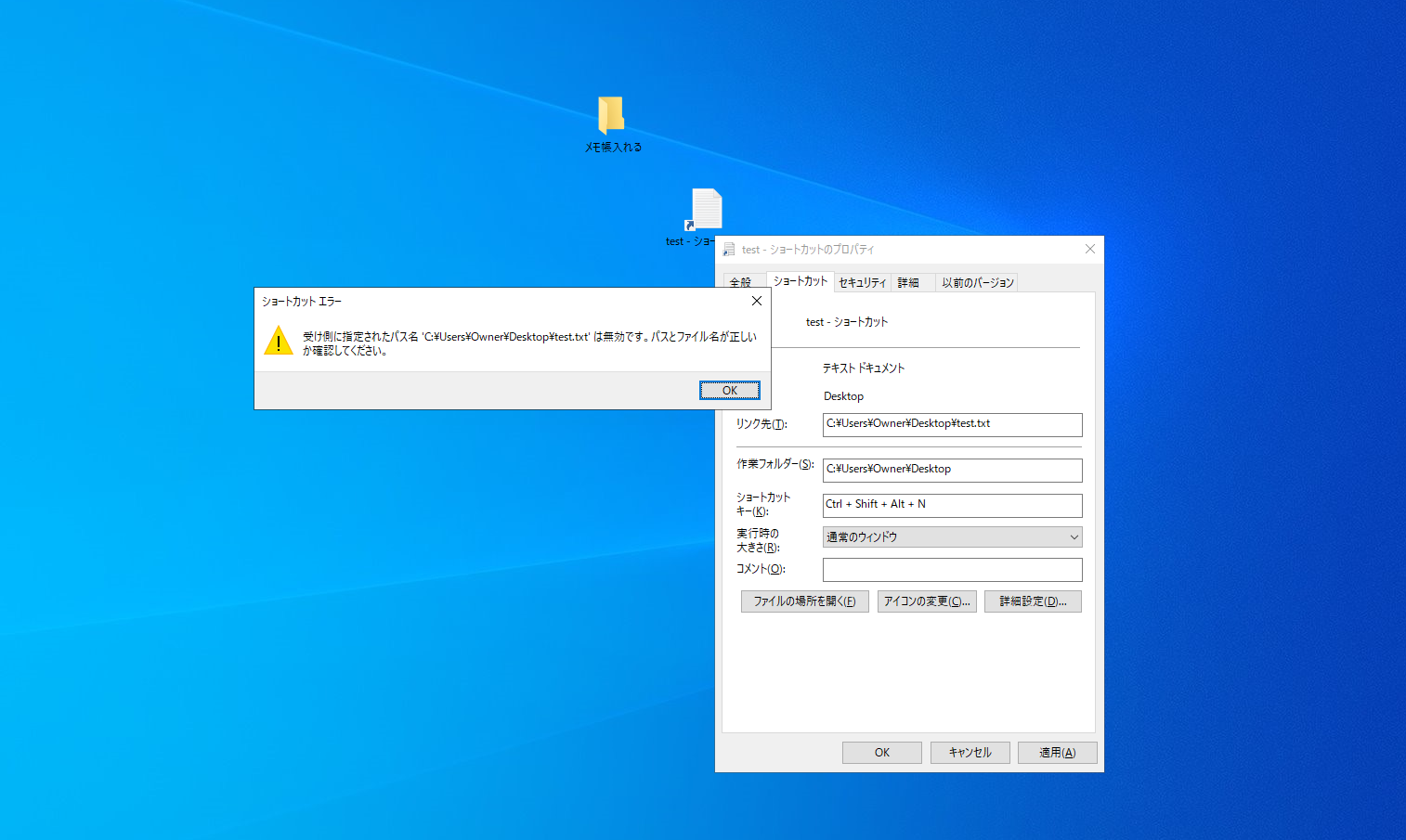
ありがちなのが画像のエラーです。エラーが出ても焦る必要はありません。
設定する前に、ショートカット元ファイルをほかのファイルに入れてしまうと、紐づけが出来なくなります(ディレクトリが異なるためコンピュータが困ってしまう感じです)。そのため、適用を押してみてエラーが出た際は、元ファイルをデスクトップに移してから、設定しましょう。設定後は、新しく作成したファイルにオリジナルファイルを入れても問題ないですよ。
- エラーが出た
- オリジナルファイルとショートカットファイルをデスクトップに移動する
- もう一度設定してみる
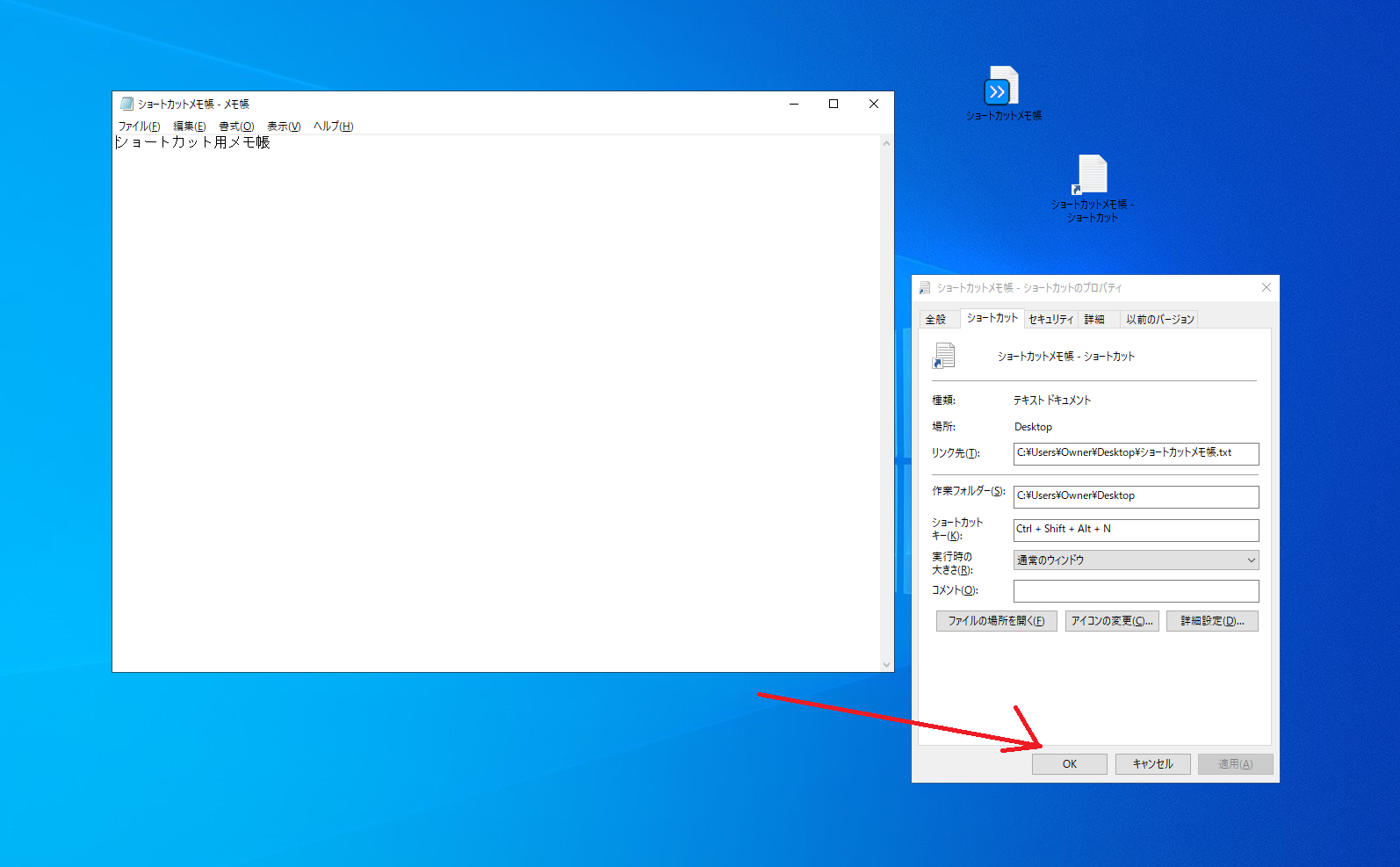
問題なく、ファイルの呼び出しができましたら、okボタンを押しましょう。後はお好きに作業をすすめるだけです。手軽に設定でき、使用頻度の高いファイルをすぐに呼びだせるので、探す時間をかけません。設定キーもおよそ9つ(Q・A・Z・W・S・X・E・D・C)ありますし、既存のショートカットファイルでは作業しづらいという方におすすめです。
- 特に問題なければokボタンをクリック
- 設定完了!
「すでに知っているよ」という方にはあまり参考にならなかったかもしれませんが、覚えておくだけでファイルの呼び出しが楽になりますので、ぜひ作業効率化の参考にしてくださいね。




